The Twitch Raid feature lets us transfer our audiences to another streamer’s session.
Before, streamers used to host on Twitch, but now that hosting is officially closed, many streamers are going for the Twitch Raid option.
Raiding is usually done right after your streaming is done. So, when you are about to end the live session, you will have to enable the raid.
But how do you use Twitch raids?
Well, to answer this, we have provided a step-by-step guide in this article so that you can easily raid on Twitch.
So, let’s start your first raid on Twitch.
What is a Twitch Raid?
A Twitch Raid is a feature that allows streamers to take their entire audience from their live channel to other streamers’ live channels.
Raiding on Twitch is helpful for building your connections and networking with other streamers by sharing your audiences.
Raiding is usually done before you end your live session. With this, you can work with another streamer to create a more seamless flow between content and assist another in boosting views. Additionally, you can also read about Best Software for Live-stream Games.
What is the Difference between a raid and a host?
Now, you might be wondering what the difference is between the raid and the host.
Well, Raid on Twitch shifts your whole audience from one channel to another, while Twitch Host retains viewers on your channel, and you can play another stream on your channel itself.
How to Raid on Twitch
Now that you know what exactly a Twitch raid is and how it works, let’s talk about how to raid on Twitch.
Well, when you start a raid, you will see a pop-up that shows the number of viewers at the top of the chats. You will see a countdown before the audience gets transformed into another stream.
After 10 seconds, you will get the option to “Raid Now.” You will have to click on it to transform your viewers into another stream. Your viewers can opt out of joining another live session if they do not wish to.
Here is a step-by-step guide on how to raid on Twitch.
How to Raid on Twitch on Desktop App
Well, before you start the raid on Twitch, you should know the channel’s name beforehand. The easiest way to raid is by using the Twitch chat commands.
So, before you start raiding, I suggest you browse through some live channels.
To raid on Twitch using the desktop app, follow these steps:
Step 1: Ensure your Twitch channel is live.
Step 2: Click on your Twitch profile icon and select “Creator Dashboard.”
Step 3: Click “Stream Manager” in the Creator Dashboard.
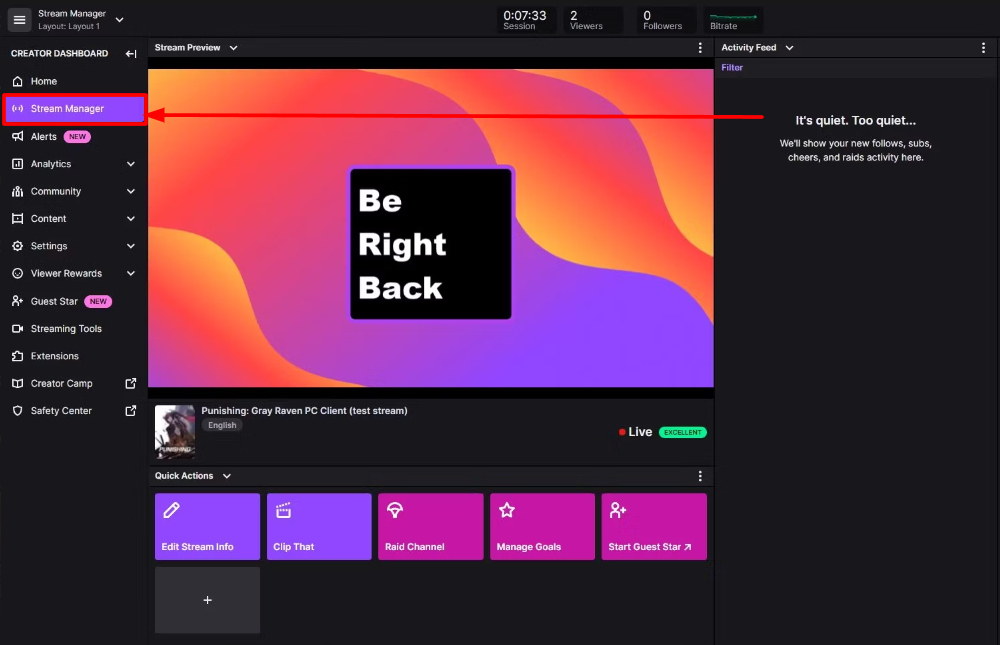
Step 4: Type /raid channel_name in the chat box, replacing channel_name with the name of the channel you want to raid.
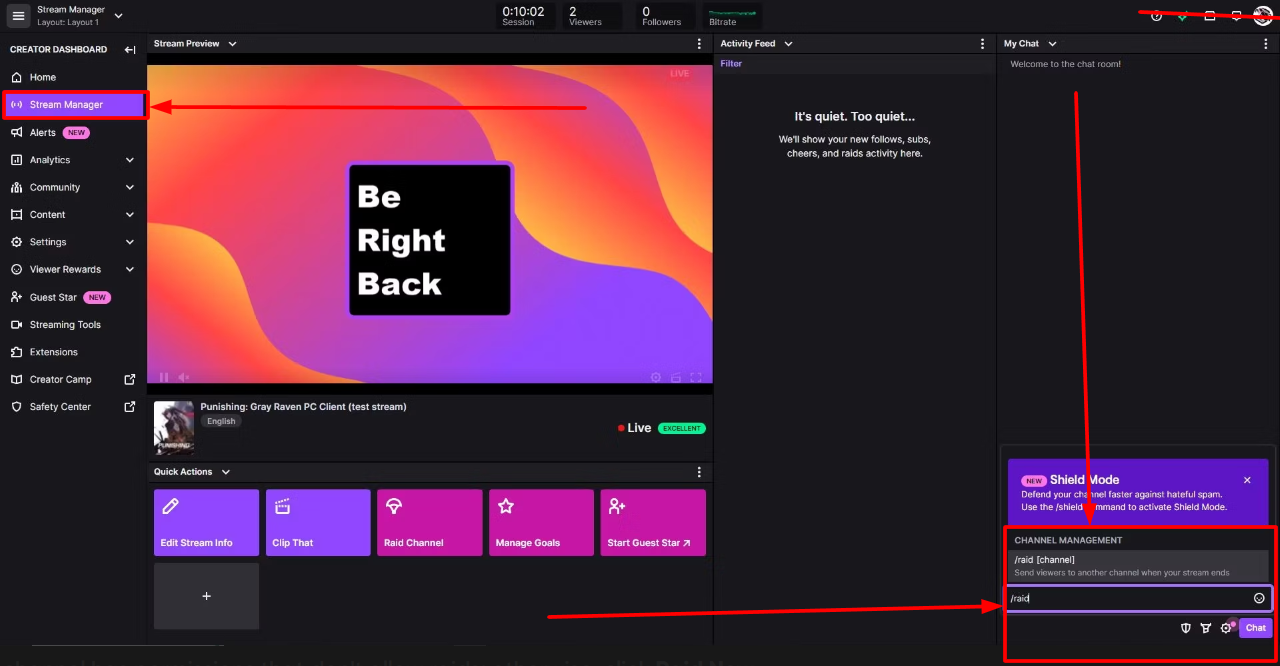
Step 5: Press Enter.
Step 7: A pop-up control box will appear in the chat. Select “Raid Now” to begin the raid immediately, or wait for 10 seconds if no option is selected. You can also cancel the raid at this point
To raid using the Quick Actions menu:
Step 1: Go live on Twitch.
Step 2: Tap on “Creator Dashboard” and then “Stream Manager.”
Step 3: Choose“Raid Channel.”
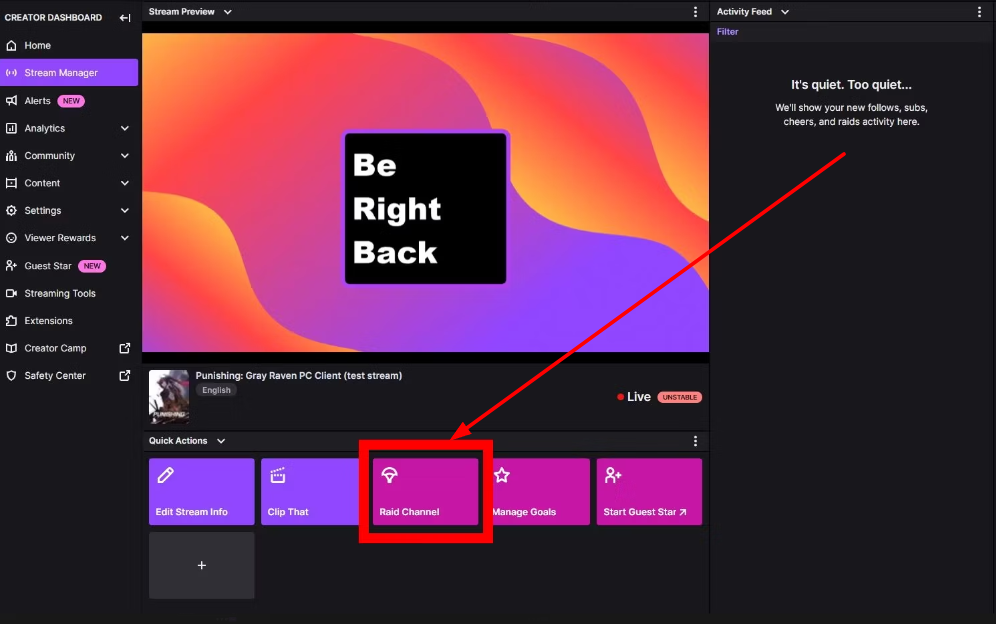
Step 4: Search for or select the channel’s name.
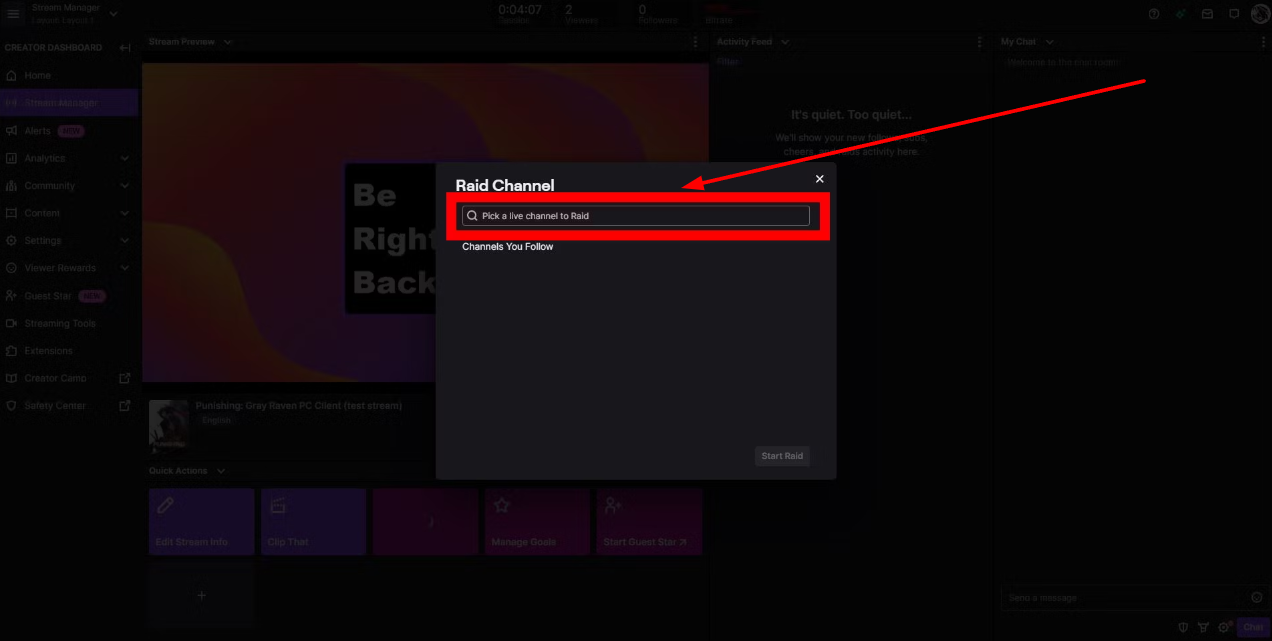
Step 5: Now, simply click on “Start Raid.”
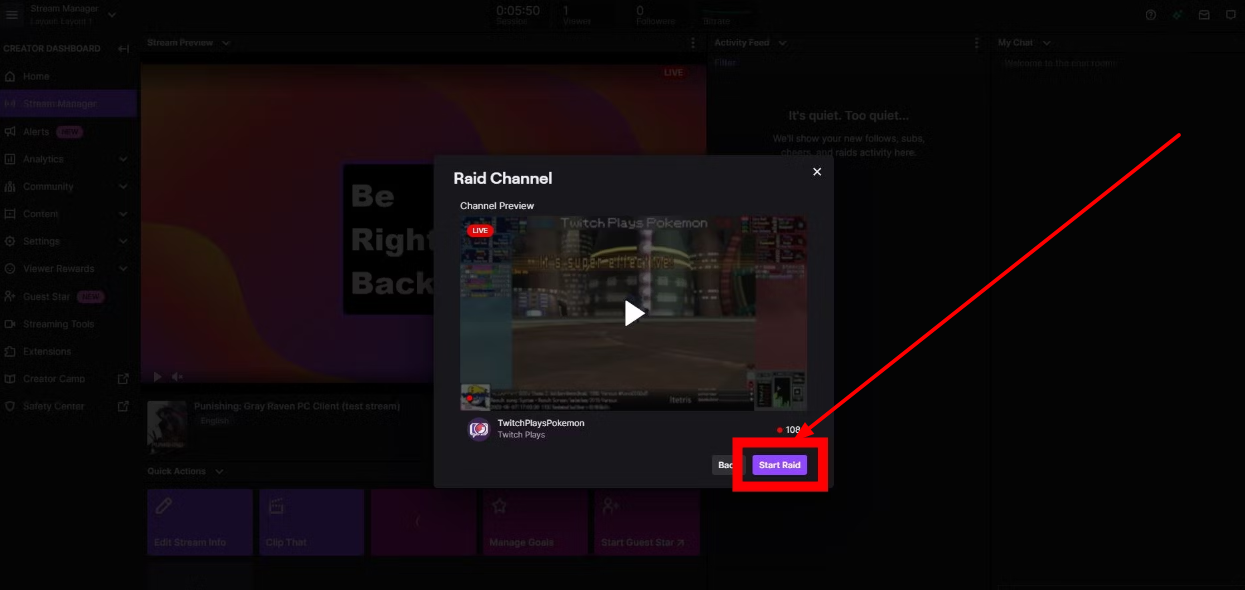
How to Raid on Twitch on Mobile
Well, unlike the creator dashboard on PC, you will have a built-in functionality in the Twitch mobile app.
Follow the steps below to Raid on Twitch using your mobile device.
Step 1: Start a live session on your mobile device.
Step 2: Navigate to the Stream Manager.
Step 3: Tap on the chat box to open the chat.
Step 4: Type /raid channel_name in the chat box.
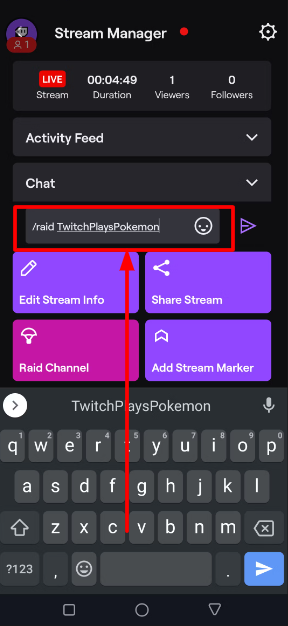
Step 5: You can also tap “Raid Channel.”
Step 6: Select a live channel from the list of suggested channels or search for the channel’s name.
Step 7: Tap “Start Raid.”
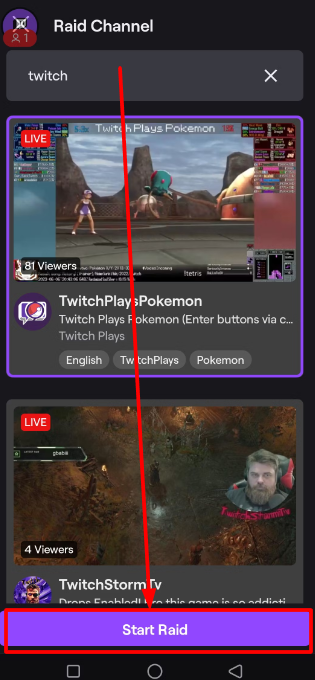
Wait a few seconds for the raid to initiate. All your viewers who opt in will be transferred to the new live channel.
Read More: Twitch vs YouTube
How to Enable and Disable Twitch Raids?
Now, you may want to customize your settings to allow specific channels that can raid your live sessions.
Here is how you can do it.
Step 1: Log in to Twitch TV on your web browser.
Step 2: Tap on your Twitch profile icon and choose “Creator Dashboard.”
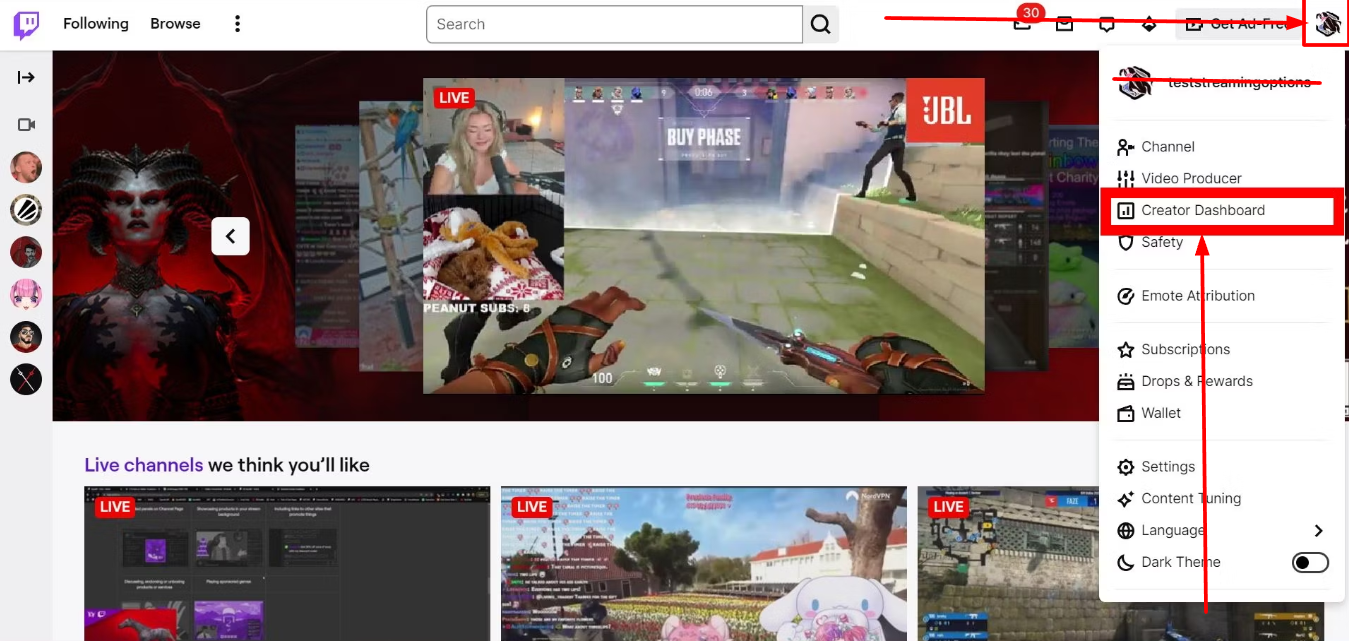
Step 3: Go to “Settings” and click “Stream”.
Step 4: Now scroll down to the “Raid” section.
Step 5: Toggle on “Allow raids from channels that meet the following requirements” or choose “Deny all raids.”
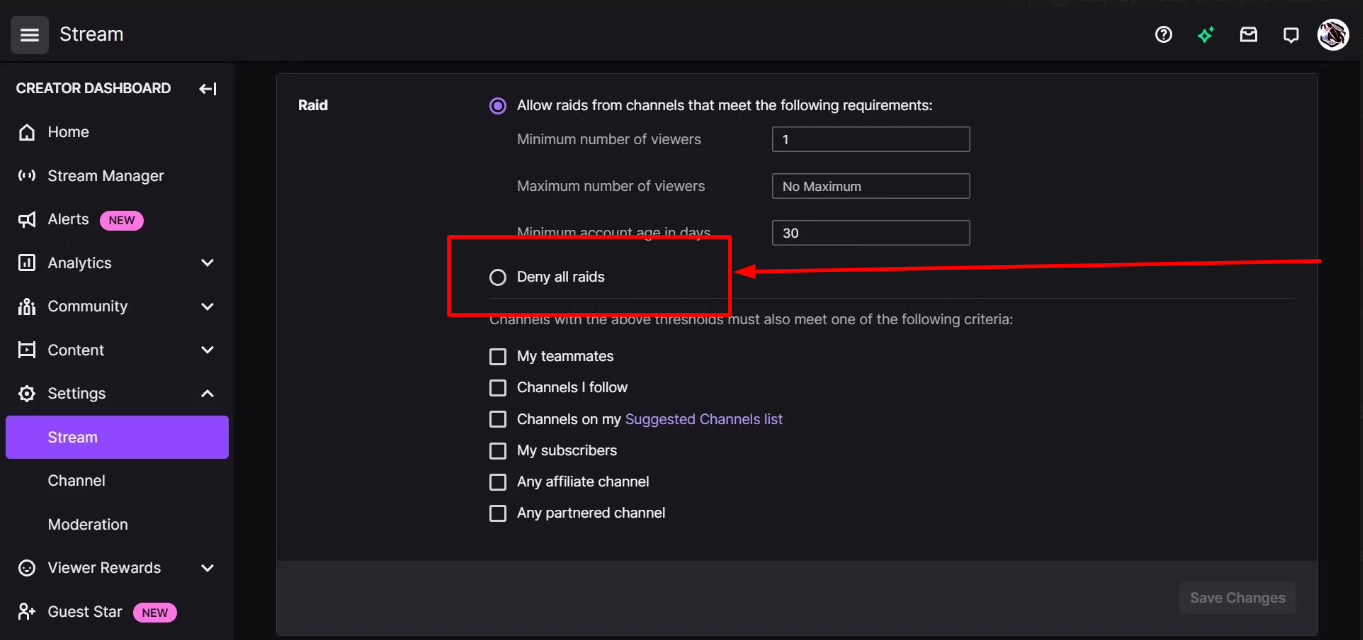
Step 6: Finally, you will have to tap on “Save Changes”; a green checkmark will appear after saving.
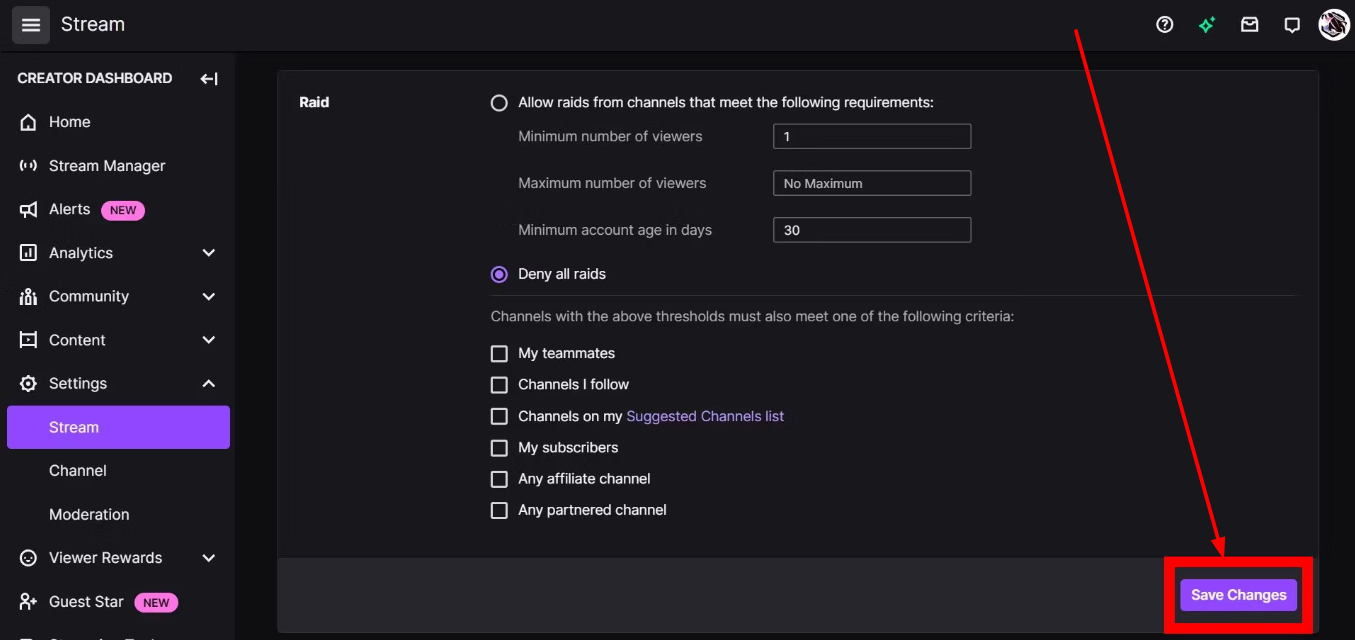
You can check multiple criteria to customize your raid experience and click “Save Changes.”
Final Thoughts
And that’s it!
You can start raiding on Twitch with the above easy steps.
Note that Twitch raids are an excellent way to grow your channel and build a community with older or newer Twitch users.
And if you are worried about the wrong audience, you can always manage your settings and enable or disable Twitch raids.
Frequently Asked Questions on Twitch Raid
1. How do I raid someone on Twitch?
Type “/raid channel_name” in the chat box, replacing “channel_name” with the name of the channel you want to raid. Press Enter and select “Raid Now” on the pop-up control box to begin the raid immediately.
2. What is a hate raid on Twitch?
A hate raid is a coordinated attack on a Twitch channel with the intent to harass, abuse, or intimidate the streamer and their community. It often involves bots or fake accounts flooding the chat with hateful messages
3. How does a Twitch Raid work?
When a streamer ends their stream, they can choose to raid another channel and immediately “host” their content, spreading awareness to other streamers
4. Can I see who raided me on Twitch?
Yes, broadcasters and moderators can see recent raids in Settings > Tasks > Review Recent Raids.
5. Is a raid good on Twitch?
Yes, a raid is a generous act that allows streamers to spread awareness of up-and-coming channels and support each other. It can also boost viewership and help new streamers break into the scene
6. How do you stop someone from raiding you on Twitch?
You can turn off raids or change who can raid your channel in your Creator Dashboard under “Stream” > “Raid.” Select “Deny all raids” to disable raids or limit raids to your subscribers, channels you follow, or just your teammates
Source: https://help.twitch.tv/s/article/how-to-use-raids?language=en_US

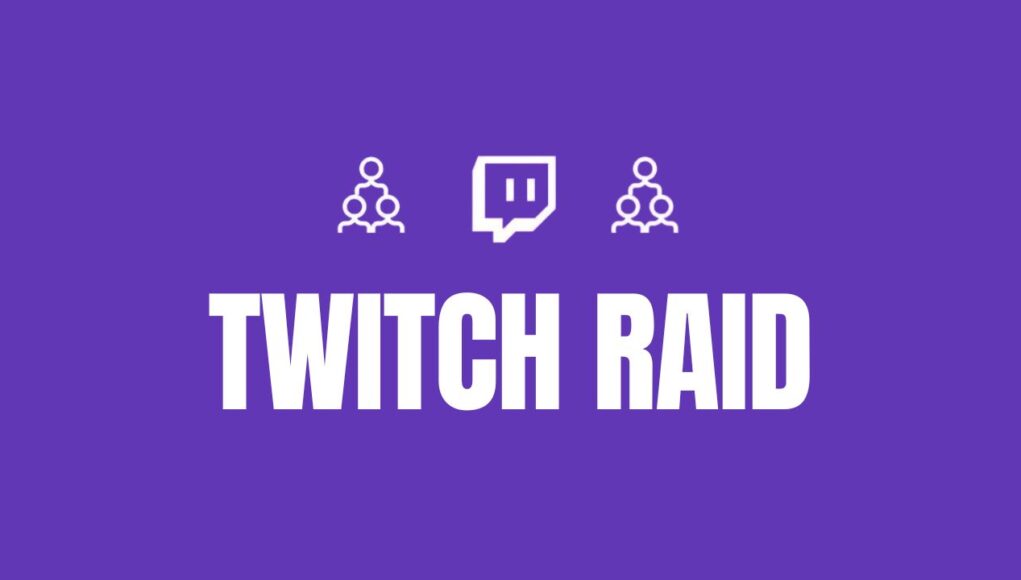
![What is a Twitch Raid? How to Use Twitch Raids in 2024 [Image Guide] Twitch Raid](https://sequelgame.com/wp-content/uploads/2024/03/Twitch-Raid-100x75.jpg)









